- How the Site is Intended to Be Used
- Creating Forms
- Filling out a Form
- Mobile Device Access
- TQA Documents
- Admin Tools
- Generate Reports
- Email DLs
- New Features
- Feedback
or
Click on the title "TQA menu" in the top dropdown menu
or
Click on one of the shaded regions of the United States on the map. (On the home page)
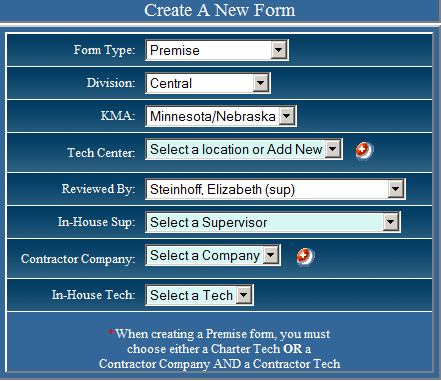
- Note: Each of these drop-down boxes is a required field to generate a TQA form. This data should be pre-populated to allow easy selection of technicians and location data. In the event that the user data is not present or not accurate, this can be corrected using the Admin Tools portion of the website. If the site is not functioning correctly or if there are issues with locations in the site, contact DL TQA Admins
Most forms will have a Location drop down that allows for additional items.
Clicking on the
- Note: Be careful adding data here as it will require your local administrator or the Network Services Group to change or remove this data.
- Note: **If any employee is missing from the site or if they are showing up under the incorrect Supervisor or Location in the 'Create a New Form' section, this can be corrected by any Administrative Assistant, QA Tech, Lead Tech, Supervisor (or above) within the site by using the Admin Tools**.
-
Note: Please don't use all
0's or 9's to populate this field! You will need that work order number on a
regular basis.
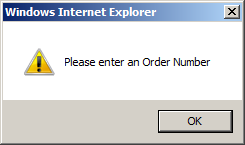
For example, clicking on the item number or description for item 39 in the headend form gives the following:
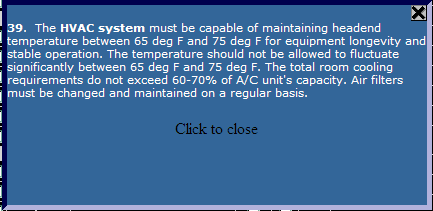
(Mistake forms can be corrected or deleted by one of your designated KMA adminstrators for the site. If you are unsure who your KMA contact is, a list can be generated using the site's Admin Tools.)
-
Note: Having the on-line copies of some of the manuals contained in this portion of the site such as the NEC and NESC codes can suffice for your office compliance requirements for having these on-hand.
-
Technicians do not have access to edit, add, or remove users, or to Create Forms.
-
Engineers can create forms, but have no user admin access.
-
Supervisors,QA Techs, Lead Techs, and Administrative Assistants can edit Tech information such as misspelled names, and what
supervisor a Tech falls below. They can also add or disable techs from the site. They have permissions to create forms but NOT edit or delete forms.
-
Tech Ops Managers can perform adds, edits and deletes for Supervisors, Tech
leads and Techs. They also have permissions to create forms but NOT edit or delete forms.
-
KMA local points of contact and Administrators (including Supervisor + Admin) are able to add or remove anyone
from the site. They also have permissions to add, edit, and delete forms as necessary.
- First, Click on the 'Add Employees' Button. This is located at the top of the screen in the "Admin Tools" section. If you do not see this button, it is because either you are logged into the site with a username the site is not expecting you to have, or because you are set to the wrong permission level. An Administrative Assistant, QA Tech, Lead Tech, Supervisor or above can edit your account to correct the issue.
- Next you must search for the user you are trying to add to make sure they don't already exist within the site. You do not need to fill out all of the fields here. Searching by Last Name should find the person. Click on Search.
-
You should now see two separate lists. The top list (colored blue) is a list of current TQA users with similar information to what you searched for. Make sure the user you are trying to add does not exist in this list. If it does, you can edit the user by clicking on the icon if necessary.
The second list (colored red) is a list of prospective users. These users do not yet exist within the site, but can be added in by clicking on the 'Add User' icon on the line with their name. Only minimal information will need to be entered on the next screen to add them in.
on the line with their name. Only minimal information will need to be entered on the next screen to add them in.
- Once a user has been added, they can access the site with their Active Directory username/password immediately. If they are set to "Read Only" or "Tech" for their group, they will not be able to create forms. If this was set incorrectly, the user will simply need to be edited by someone with a higher permission level such as a Supervisor, KMA Contact or Administrator.
- ***Contractors and Techs SHOULD NOT be entering self reviews into the TQA website. Therefore there is no need for them to have a username set, and their group should always be set to 'Tech'.
- The default page in the "Admin Tools" section is the Search page for users; search for the user who you want to update. There is no need to fill out all search fields, one or two should narrow it down enough. Click on Search.
-
This will bring up a results page. Click on the "edit" icon
 in the "Action" column for the user that you would like to correct. You can click on the column headers to sort the data to help you find a user. If they are not in the list, try searching with less information such as part of their name, or add the user into the site using the instructions posted above.
in the "Action" column for the user that you would like to correct. You can click on the column headers to sort the data to help you find a user. If they are not in the list, try searching with less information such as part of their name, or add the user into the site using the instructions posted above.
- Update all of the necessary user info.
-
To be granted permissions to create forms if you see a message of "Sorry but you cannot create forms. Either your username is not set or you are in the wrong group" you need to have someone with a higher permission level (such as another supervisor in your KMA, one of your KMA Contacts or an Administrator) change your "Group/Permission Level" to the appropriate field ("Tech Lead","QA Tech", "Supervisor" or above).
Please keep in mind this website is NOT meant for self reviews at this time. - You can change which supervisor a tech reports to using the Supervisor dropdown box. These supervisors are populated just as in the create form section, so you may have to alter the Operating Group/KMA if you can't find the proper supervisor in the list.
- To disable a user, change the dropdown listed as "Status" from 'active' to 'disabled'.
- Click on the Edit User button below the user's information to save the changes.
- Note: This link is only available for the current fiscal month's report. The reports for previous fiscal months are stored statically and their content cannot be changed in any way.
- I would first select 'Advanced Search', 'West' Operating Group, 'Minnesota/Nebraska' KMA, 'Premise' Form Type, '08/01/2007' Start Date (using the calendar icon), and '08/31/2007' End Date and click on Generate report.
- Next I would click the 'Unsatisfactory' checkbox for Item 34 'Clean up at Premises' and click on 'Submit Form'
- This will bring me to a list of all saved premise forms created in August for the Minnesota/Nebraska KMA that had Item 34 checked as Unsatisfactory. The total number of forms will be listed at the top.
- DL TQA Admins or (DLTQAAdmins@charter.com)
To add in a user:
To edit a user/change who a user's supervisor is/disable a user:
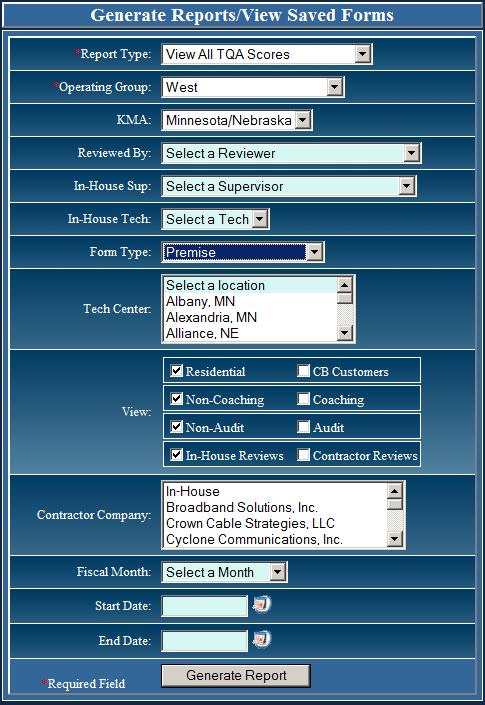
Similarily, you can view all premise forms that had the Coaching TQA checkbox checked. If you would like to view forms where the Coaching TQA checkbox is not checked, you would click on the checkbox for "Non-Coaching" (which is the default value). Previously, reports were not filtered on this, vs. now by default, reports will not include Coaching TQAs unless you click the Coaching TQA checkbox to view them.
A new addition to the TQA site, is the addition of the "Audit" checkbox on the premise form. This is meant for Audit inspections only. By default, the TQA reporting checks the "Non-Audit" checkbox for lack of a better term. This means the report will pull only regular TQA premise forms that are not designated as Audit TQAs. To pull both, or one or the other, check the appropriate checkboxes.
Another new addtion to the TQA site is the addition of "In-House Reviews" vs. "Contractor Reviews". An in-house review just means that the TQA was done by a Charter employee. If the "Contractor Reviews" checkbox is checked, the report will pull third party TQAs that were QA'd by a contractor company.
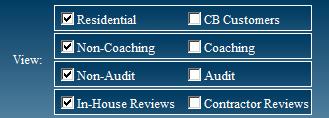
The date of each TQA form represented on each report is also a link to the actual TQA form. This form will be read-only in order to protect the integrity of the data. Remember that no changes to the form will be allowed once the form has been submitted.
The top of the report contains the total number of forms found, and the average score
The excel icon next to the 'Review Date' can be clicked to view the saved form in a printable excel file. When exported, it will be ready to print in excel. (No page formatting is necessary).
This report output can be sorted by any of the column headers by clicking on them. If you want to export the whole report to excel, it will do so in the same way you have the data currently sorted within the site.
If you sort by Technician within the report output, you will see each tech's forms grouped together with their averages and subtotals calculated for you. (example below)
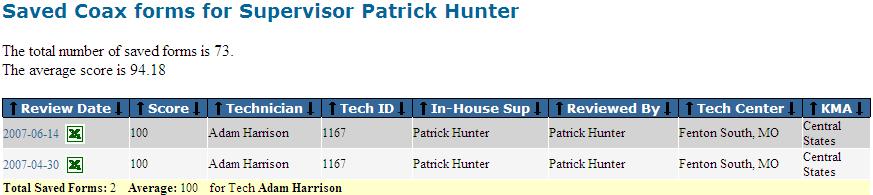
How to Exclude users from the Percent Compliant Report
The exemption for the percent compliant report is managed through a link at the bottom of the report. It does NOT disable the user; it just excludes them from that report.
The exclusions list looks just like the percent compliant report; all you have to do to exclude (or include) a user is click the button in the 'Action' column beside their name. Users that are currently excluded from the report are marked as such in this table. Techs that are listed under supervisors that are excluded are also automatically excluded. You can also exclude individual techs under a sup by clicking the
 next to the sup's name and clicking 'Exclude' for the desired techs.
next to the sup's name and clicking 'Exclude' for the desired techs.
For example, if I wanted to find out how many Premise forms were submited for the month of August for the Minnesota/Nebraska KMA that had Item 34 'Clean up at Premises' checked as unsatisfactory, I could find that out using this report type by doing the following:
As new features get added into the site, we try to make sure they are posted on the New Features page as soon as they are completed. Small changes to the site's look, feel, and function that might otherwise go unnoticed are also listed here. This is a good place to see what new features may be available in the site that you might not have been aware of. When a new feature has been posted, red arrows pointing to the New Features link will appear in the menu for two days, to alert users of the change.
All requests for new features, bug fixes, and comments on the site should be submitted to the Feature Request Gateway at https://tqa.chartercom.com/requests/requests.php. All requests made through this tool are commented on by the site developers once sufficient research on the request has been completed. Requests made through this tool are much more likely to get approval, and the requests will be managed much more visibly than those submitted by e-mail.
Any errors or problems within the site should be reported to DL TQA Admins